By default SuccessFactors Employee Central offers a bunch of so called Entry Date fields in Job Information to determine the „Time in“ calculation. In SAP KBA 2594470 you can find out how to initialize the following standard Entry Date fields:
The following fields are filled when job information, position, company, location, department or pay scale level are changed. Changes are saved to the database - Additionally, the following fields are calculated and filled in the History UI, Employment Info page and MSS:
- Job Entry Date (Time in Job)
- Position Entry Date (Time in Position)
- Company Entry Date (Time in Company)
- Location Entry Date (Time in Location)
- Department Entry Date (Time in Department)
- Pay Scale Level Entry Date (Time in Pay Scale Level)
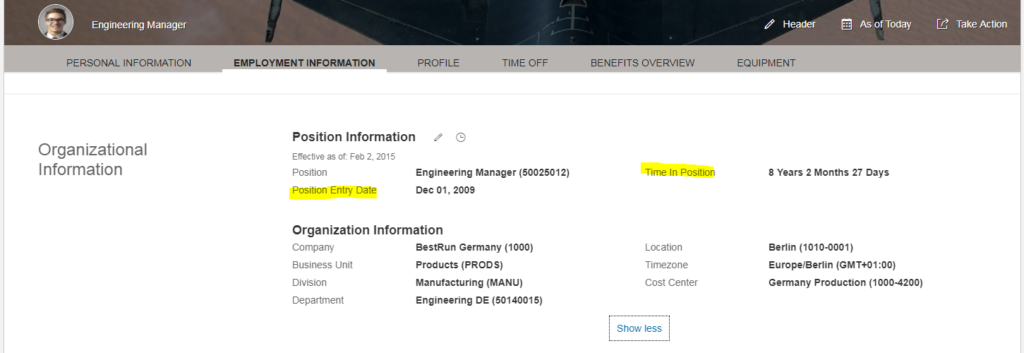
Nevertheless you might face the situation where you need a custom Entry Date field and there as well a custom "Time in" field calculated based on your custom date field or any other standard date field. Unfortunately there is no operator within Business Rules configuration which offers this kind of calculation and display a custom “Time in” function with a specific format such as it is provided for the standard fields (Years Months Days). In our example we used the standard date field Service Date in Employment Details as a base to calculate a customized Service Length. For the Service Length we used a custom-string. After you created the custom-string you need to do the following:
1. Create Business Rule (Employment Details)
You have to create a Business Rule in order to display your customized “Time in” information in custom-string1. Choose Employment Details as a base object in your Business Rule. The following screenshots are showing the specific Business Rule configuration for the customized “Time in” information based on the Service Date field. In this Business Rule we separated two parts, one for the Year calculation and one for the Month calculation. We started the Business Rule by using the operator Format() and configure the two separate parts with additional operators such as Format Number(), Difference In Years Round Down(), Today), Multiply(), Minus(), Divide(),Get Number Of Months From Start Date Until End Date().
Note: The following two screenshots show the associated Business Rule.
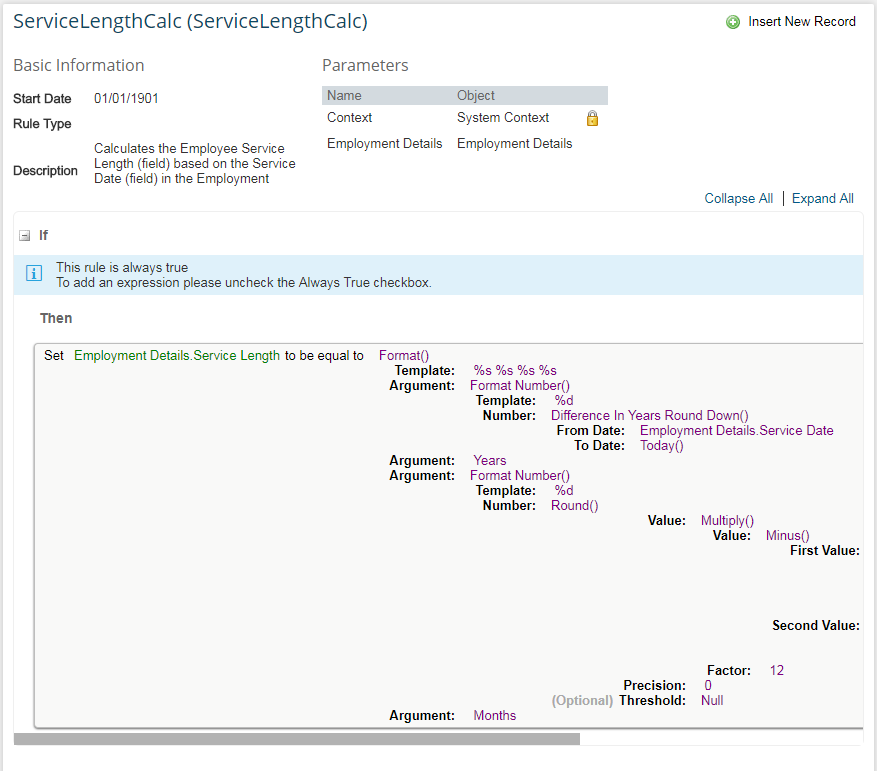
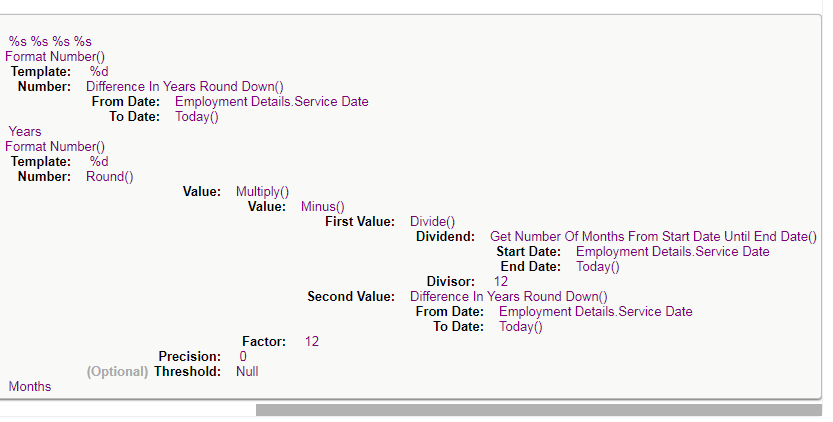
2. Assign Business Rule to Employment Details
As a second step you need to assign the Business Rule to the Employment Details element in Manage Business Configuration. We choose Event Type onView to make the information visible directly on view (you could also use onSave). It is also recommended to grant only view rights for the custom-string1 and un-check edit rights as the calculation is hard coded.
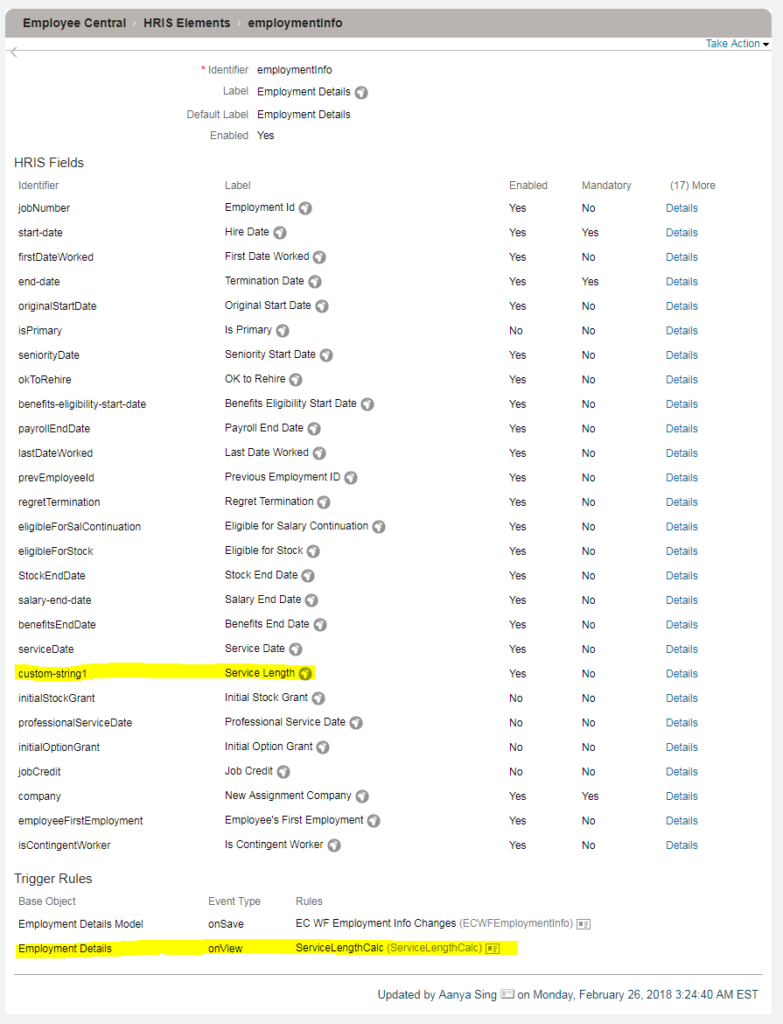
2. Custom Time in field
Finally you can see your custom "Time in" field in Employment Details. Be aware that new custom fields always needs to be granted to a role through RBPs.
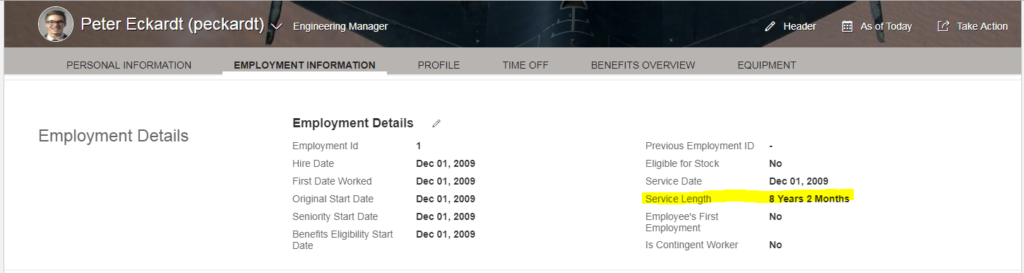







Hi, I was thinking if this can help for Vacations, we have a case where they assign vacations every 6 months, something in not posible right now by custom configuration of EC Time off
Hey. Thanks for your comment. Do you mean accrual rules for time-off? That the system automatically assigns vacation days (time account)? This can be done via BR. But honestly we made the experience that it is often easier to assign accruals manually. But indeed with a EC alert you can trigger a notification every 6 months to inform e.g. HR action is needed.
Hi This was very usefull rule in EC, cloud you also please share how to calculate the no.of day in continuation to the existing format
ex: Time in Function: 1 Years 6 Months 5 Days
Thanks
Ram
Hi, I tried to include the days but haven’t found the correct logic to do so yet. As you might have recognized there are several standard fields for this kind of “Time in Information” in e.g. Job Information (Position Entry Date etc.). I raised an enhancement request to include an operator in Business Rules to cover that based on any specific date field!